Comment agrandir une image sur Midjourney et l'upscaling
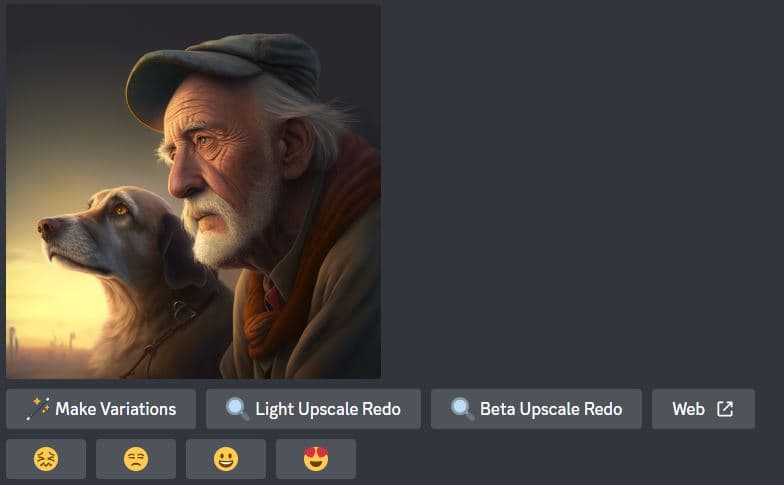
Vous ne savez pas comment obtenir une grande image au lieu de 4 petites sur Midjourney. Voici la solution.
Lorsque vous êtes sur le Discord de Midjourney et que vous tapez un prompt, vous obtenez 4 petites images comme ci dessous.

Même si vous cliquez sur les 4 images pour les agrandir, vous obtenez une plus grande image, mais impossible à agrandir sans faire décroître sa définition.
La mise à l'échelle d'une photo peut s'avérer délicate, car une image à faible résolution deviendra floue si elle est simplement agrandie, et cela vaut également pour les œuvres créées par des générateurs d'intelligence artificielle. Dans certains cas, cela peut être pire pour les images "artificielles" que pour les images traditionnelles, car le générateur AI a créé l'image en tenant compte de la taille choisie, ce qui peut limiter les détails de l'image.
Voici trois solutions pour n'avoir qu'une seule grande image
- Générer 4 images avec un prompt normal et cliquez sur U1, U2, U3, U4 pour agrandir la première image, la deuxième image, la troisième image ou bien la quatrième image.
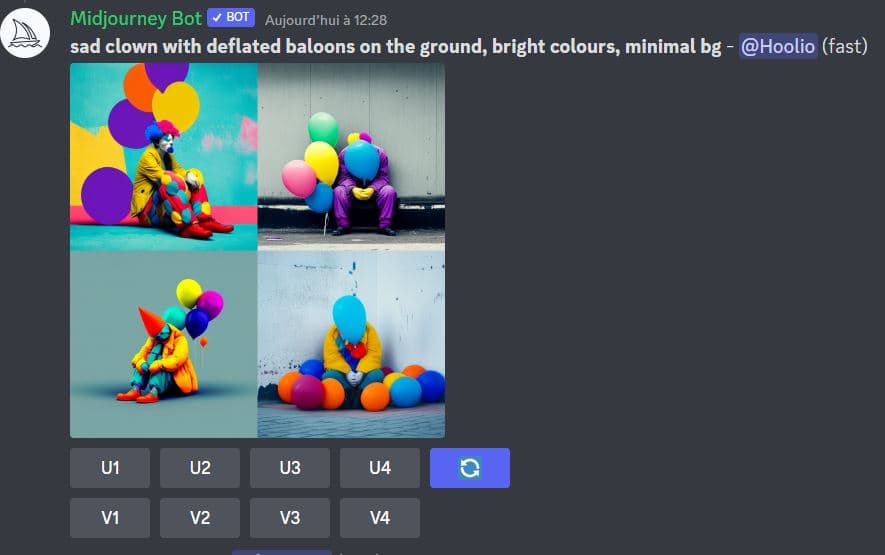
Cliquez sur U1, U2, U3 ou U4 sous l'image - Ajouter le code --testp à la fin du prompt pour obtenir deux images plus grandes
- Choisir un format 3:2 ou 2:3 et ajouter --testp permet de n'obtenir qu'une seule image
Voici le résultat que vous obtiendrez:
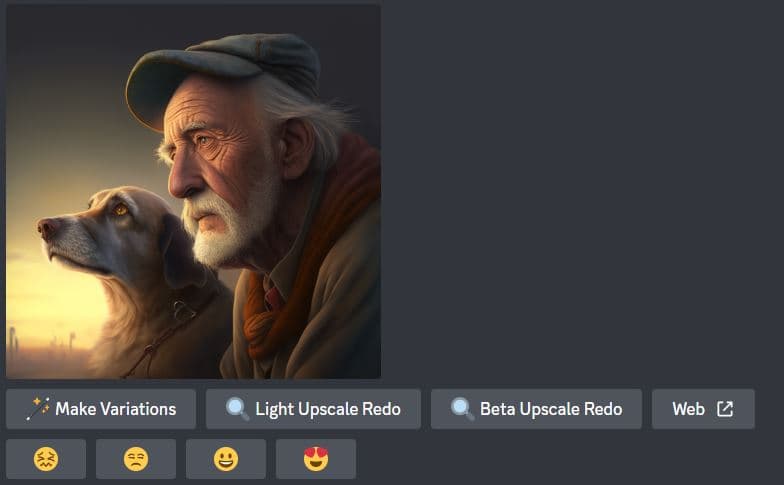
Vous perfectionner sur Midjourney ?
24pm Academy a intégré un tutoriel décrivant précisément comme utilisez la fonction d'upscaling. Accédez immédiatement à la formation à Midjourney de 24pm Academy: Générer des images comme un pro. Maitrisez les techniques essentielles pour générer toutes les images qu'un marketer, un webmaster ou un communication a besoin. Simple, rapide, accessible aux débutants. 1000 modèles de prompts prêt à l'emploi. Démarrez rapidement: en une seule journée, vous maitriserez les commandes, paramètres et fonctions essentielles.
Autre méthode pour agrandir une image de Midjourney
Si vous appliquez les méthodes décrites ci dessus, vous avez probablement remarqué que même les meilleurs d'entre eux ne peuvent produire que des images de faible résolution. MidJourney, propose des images entre 512 x 512 et 1664 x 1664 pixels.
Bien que cela ne semble pas si petit, les détails de nombreuses images peuvent être obscurcis et brouillés par le manque de qualité de la taille de l'image. Lorsque l'on génère des œuvres qui comportent naturellement plus de détails, comme une grande ville, le problème devient plus perceptible.
Les avantages de l'upscaling sont les suivants
- Une résolution d'image accrue
- Des images plus grandes sans perte de qualité
- Impression d'images à une taille supérieure à celle de l'original
- L'image semble plus lisse et plus nette
Vous ne serez pas toujours satisfaits de la taille de l'image générée par Midjourney (même dans les plus grands formats de Midjourney).
L'upscaling peut vous aider à obtenir plus grand.
Qu'est-ce que l'upscaling ?
Alors que la conversion ascendante standard consiste à faire passer une image d'une taille à une taille supérieure et à améliorer la résolution, la conversion ascendante AI peut apporter plus de détails à l'image si la place le permet.
Par exemple, si l'image originale était une couronne unie parce que la qualité de l'image était trop faible pour créer des détails sans qu'ils deviennent flous, l'upscaler IA peut ajouter des détails tels que des bijoux maintenant que l'image a de la place pour qu'ils soient clairs.
Tout comme la génération d'images par l'IA, la technologie utilisée dans la mise à l'échelle de l'IA prédit ce qui se trouverait dans les espaces non détaillés et le produit dans l'image.
Si vous souhaitez tester l'upscaling d'images générées par Midjourney, vous pouvez commencer par un convertisseur d'image en ligne - Nero AI Image Upscaler.
Comment utiliser Nero AI Image Upscaler ?
Nero AI Image Upscaler facilite l'upscaling d'images Midjourney tout en maintenant la qualité et la qualité professionnelle.
Tutoriel : prendre en main Nero
L'utilisation de Nero AI Image Upscaler est facile pour tout le monde, quel que soit votre niveau de compétence. Suivez les étapes suivantes pour mettre votre image à l'échelle.
- Enregistrez l'image que vous souhaitez mettre à l'échelle / upscaler sur votre ordinateur.
- Allez sur https://ai.nero.com/enhance/.
- Cliquez sur le cercle violet avec un symbole plus blanc à l'intérieur.
- Lorsque la fenêtre de l'explorateur de fichiers s'ouvre, allez dans le dossier où vous avez enregistré l'image et sélectionnez-la.
- Sur le côté droit, choisissez votre style d'upscale.
- Sélectionnez "Démarrer".
Le processus d'amélioration commence, et une barre de chargement s'affiche. Une fois le processus terminé, vous verrez à la fois l'image originale et l'image mise à l'échelle "upscalée" et vous pourrez déplacer votre souris sur l'une ou l'autre image pour zoomer et voir la différence dans les détails.
Pour enregistrer l'image, vous pouvez sélectionner "Télécharger".





