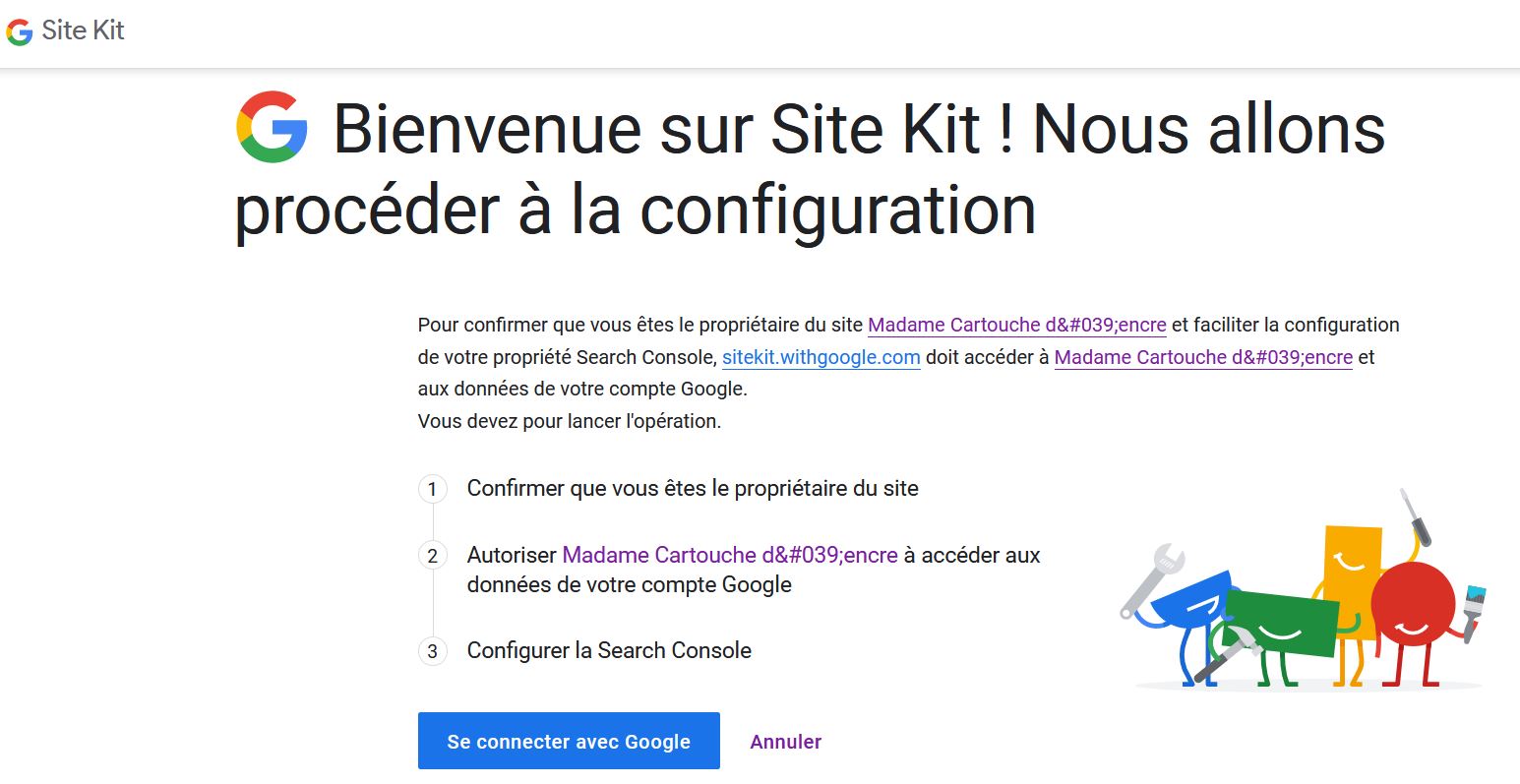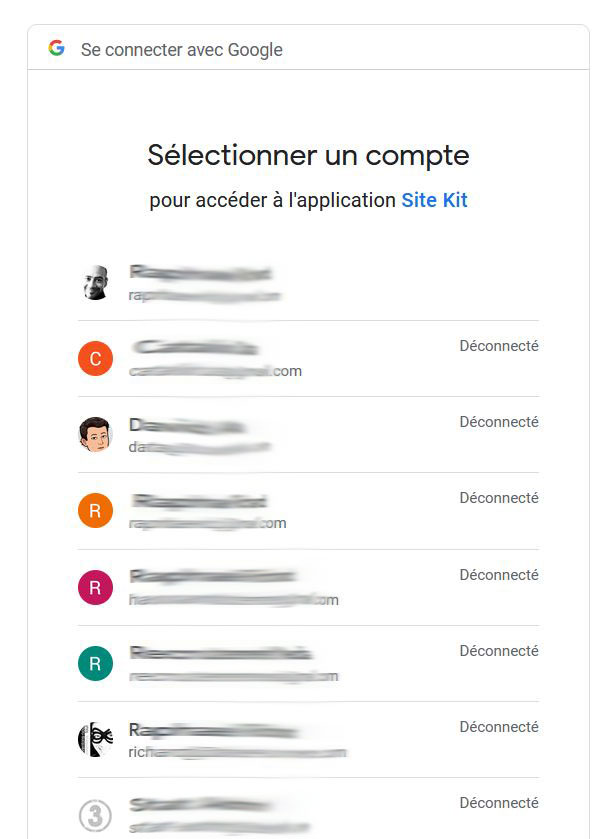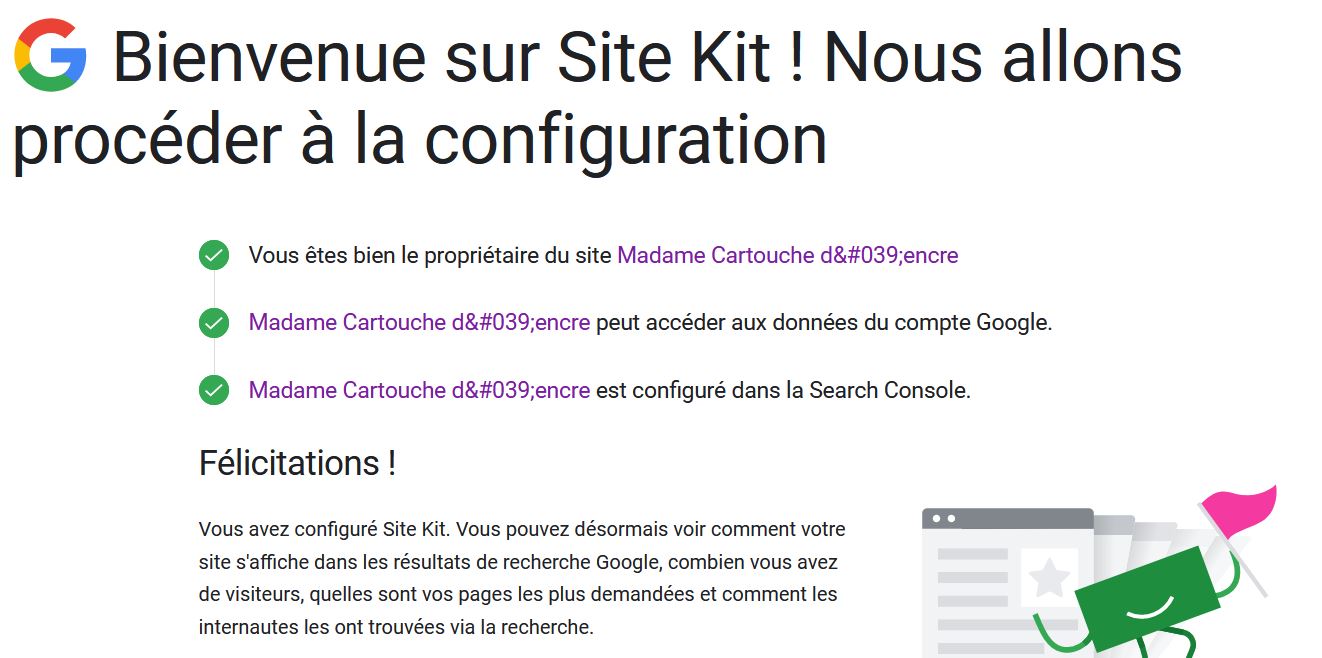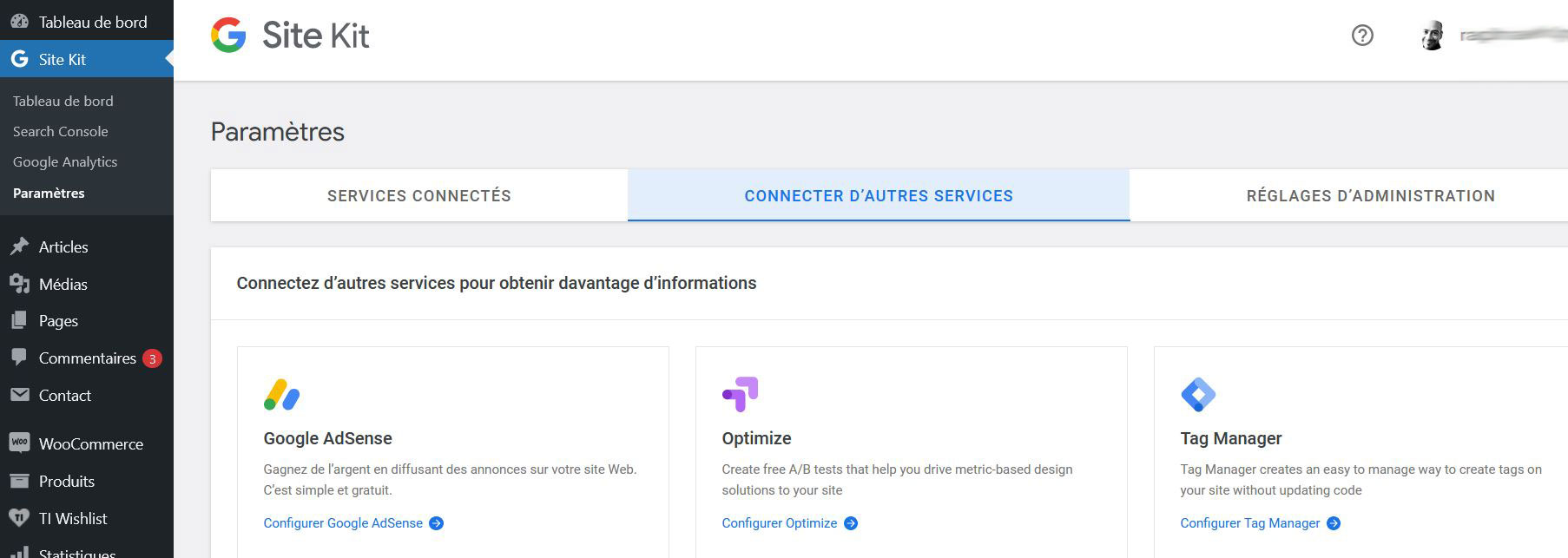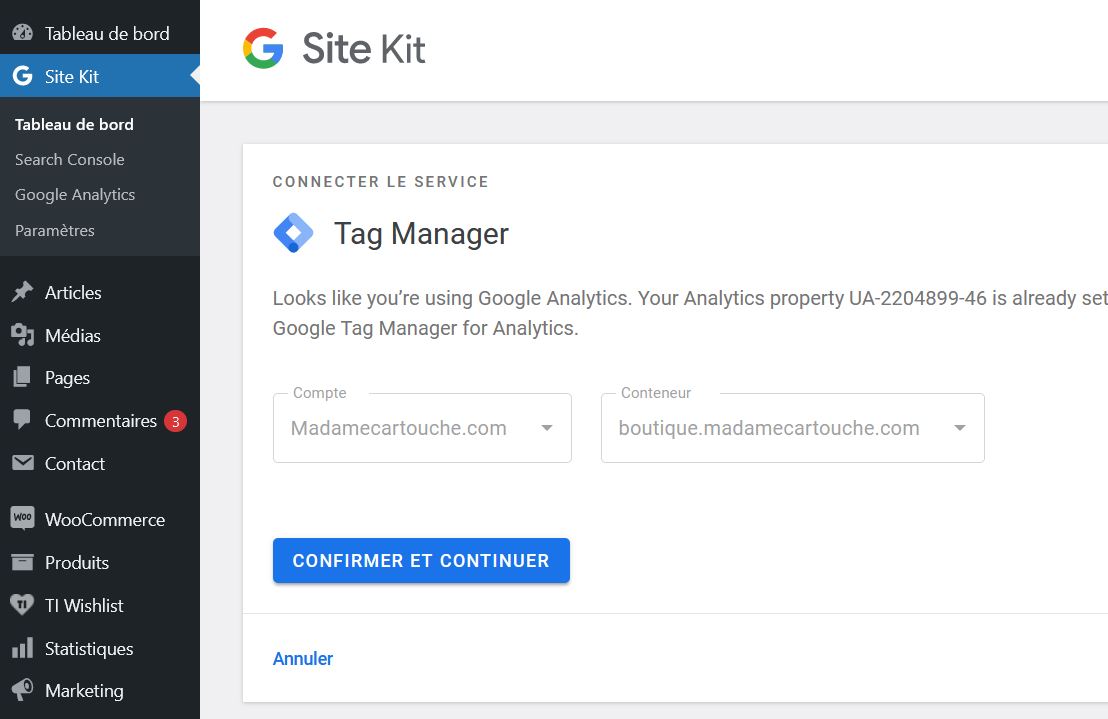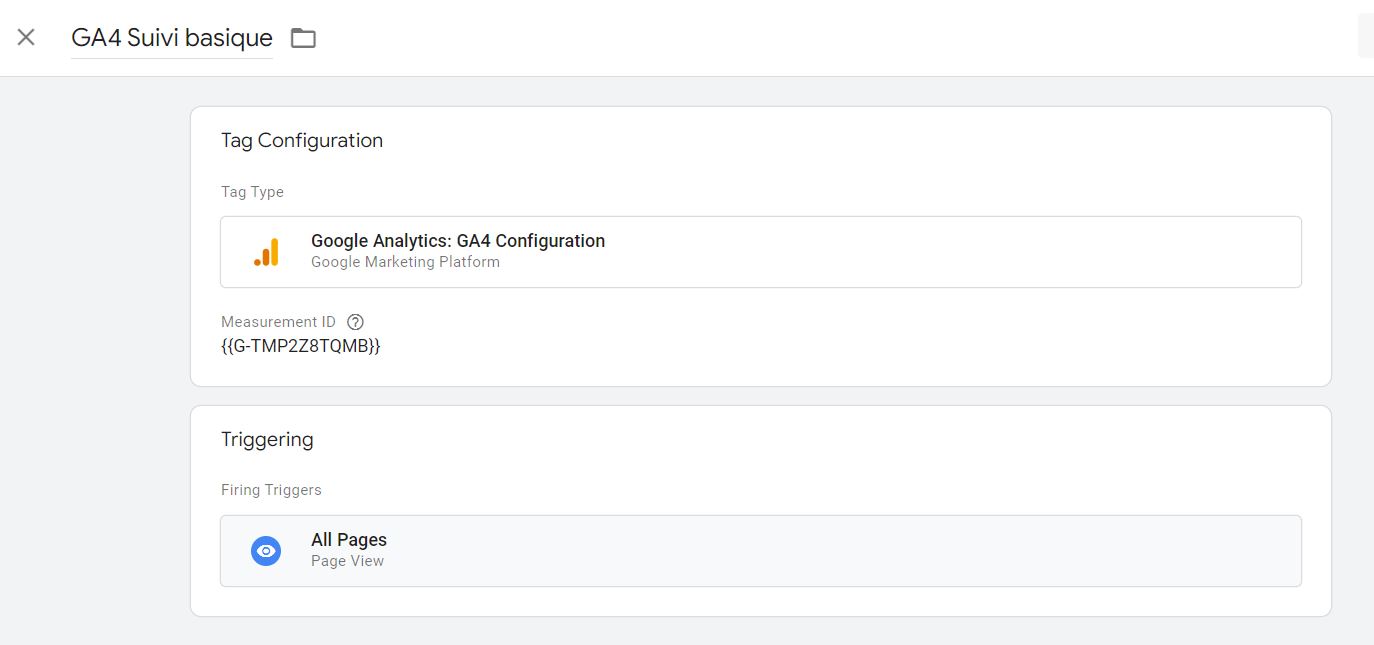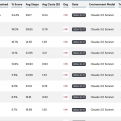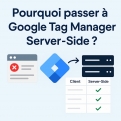Comment installer Google Site Kit, Google Analytics 4 et Google Tag Manager sur Wordpress
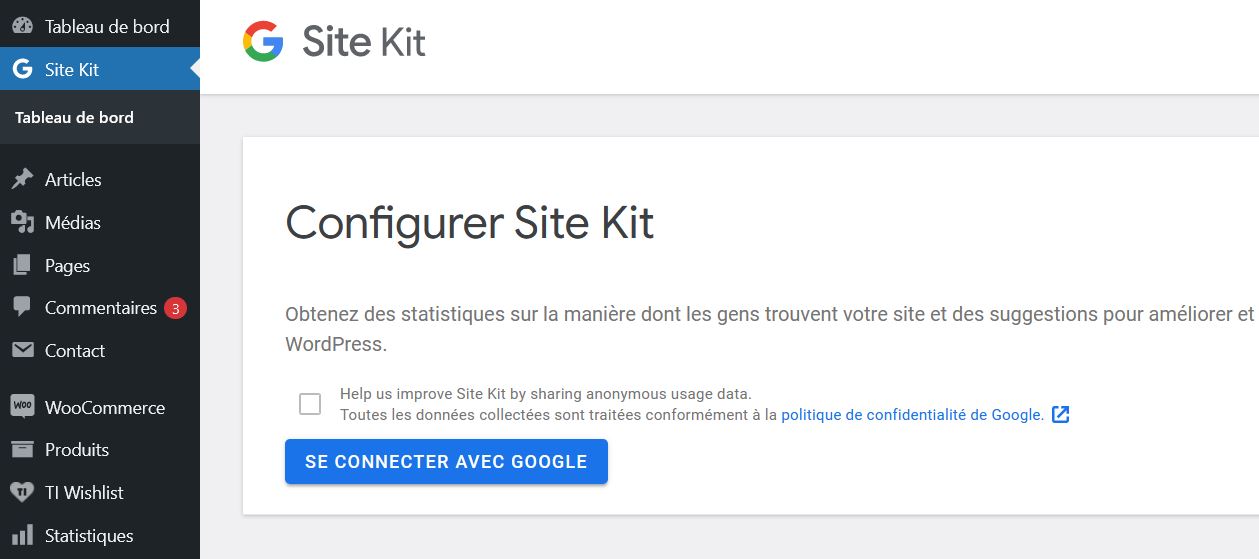
Vous souhaitez installer Google Analytics ou Google Tag Manager sur votre site Wordpress. L'extension "Site Kit by Google" est la meilleure option.
Google a mis des années pour lancer son extension pour l'installer sans avoir besoin d'ajouter de lignes de code Google Analytics ou Google Tag Manager.
Cette extension officielle s'appelle donc "Site Kit by Google".
Elle permet d'installer avoir besoin de poser des codes d'authentification ou des lignes de code les services suivants
- Google Search Console pour le référencement naturel
- Google Analytics 4 pour l'analyse de performance
- Google Tag Manager
- Google Optimize pour lancer des A/B Tests
- Google Adsense
Contrairement à foultitudes d'autres extensions non officielles, qui ne permettent d'installer que Google Tag Manager ou que Google Analytics ou que Google Optimize, elle ne bugue pas, elle n'oblige pas à choisir entre des dizaines d'options que vous ne comprenez pas toujours.
Bref, c'est l'extension qui facilite la vie... à condition que l'on cerne bien deux effets de bord.
1/ L'application peut chercher à installer un outil qui est déjà géré par le site d'une autre manière (Google Tag Manager, par exemple, qui a pu être intégrer via une extension dédiée ou en dur dans le code dans les fichiers header.php)
Parfois, l'extension "Site kit" détecte la première installation et propose de la désactiver pour la remplacer par la sienne et il n'y a pas de double installation.
Sinon, il faut être très vigilant.
2/ Site Kit permet d'installer Google Tag Manager mais pas de programmer les événements de tracking ecommerce comme une application comme GTM4WP pourrait le faire (ajout au panier, retrait du panier, achat, montant de la transaction,
Ceci étant posé, lisez la suite pour apprendre à installer Site Kit, puis Google Search Console et Google Tag Manager.
Installer Google Site Kit, Google Tag Manager et Google Analytics
1. Connectez-vous sur votre ordinateur sur le compte Google qui contrôle vos comptes sur Google Tag Manager, sur Google Analytics et sur Google Search Console.
Si les accès à ces trois services ne sont pas contrôlés par le même, donnez des accès administrateurs à un compte Google unique à tous les services, cela facilitera le paramétrage de "Site Kit" qui installe ou connecte Google Tag manager ou Search Console sur le site en demandant les accès à un compte qi contrôle ces services.
2. Installation de Site kit by Google sur Wordpress
Connectez-vous, ensuite, sur l'admin de Wordpress monsite.com/wp-admin
Cliquez sur le lien "Extensions" dans le menu de navigation vertical à gauche, vers le bas du menu.
Puis, cliquez sur le bouton "Ajouter"
Tapez, alors, "Site kit Google" dans la boite de recherche.
Sélectionnez l'extension "Site kit Google" et cliquez sur "Installer".
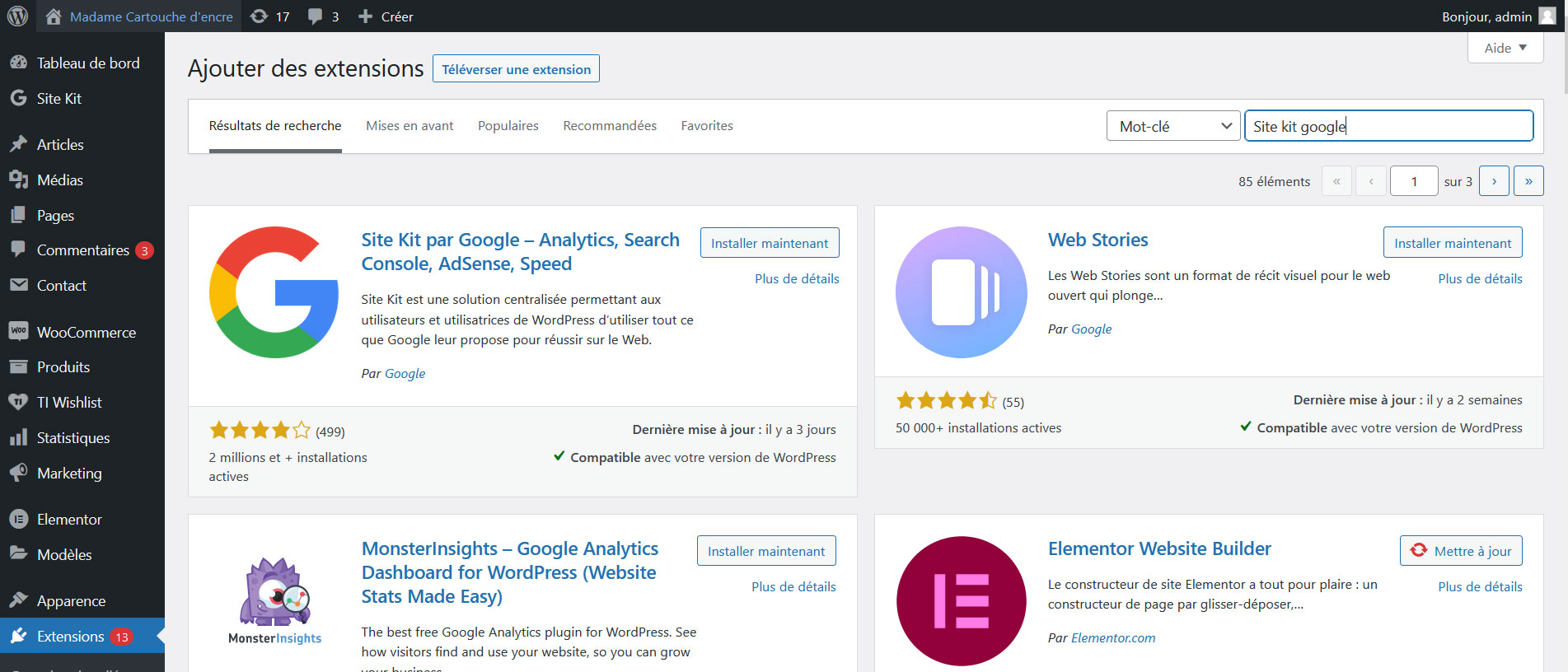
Activez ensuite l'extension (il faut peut-être que vous retourniez dans la rubrique "Extension" et vous descendiez de la liste des extensions déjà installée pour cliquer sur le lien "Activer" de "Site Kit by Google"
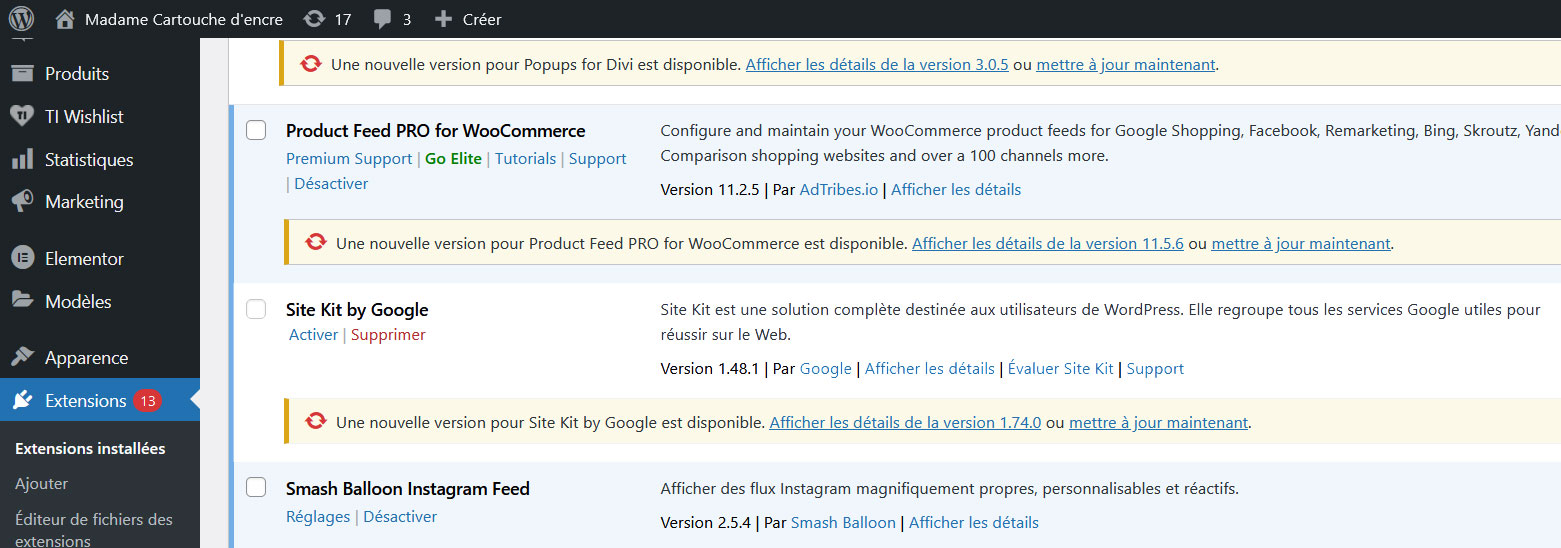
A partir de ce moment, soit vous devez cliquez sur "Paramètres", soit vous suivez ce que vous propose l'application: elle demande un accès à un compte Google. Acceptez et sélectionnez le compte qui contrôle vos compte Google Tag Manager, Google Analytics et Google Search Console et donnez toutes les autorisations que demande l'application.
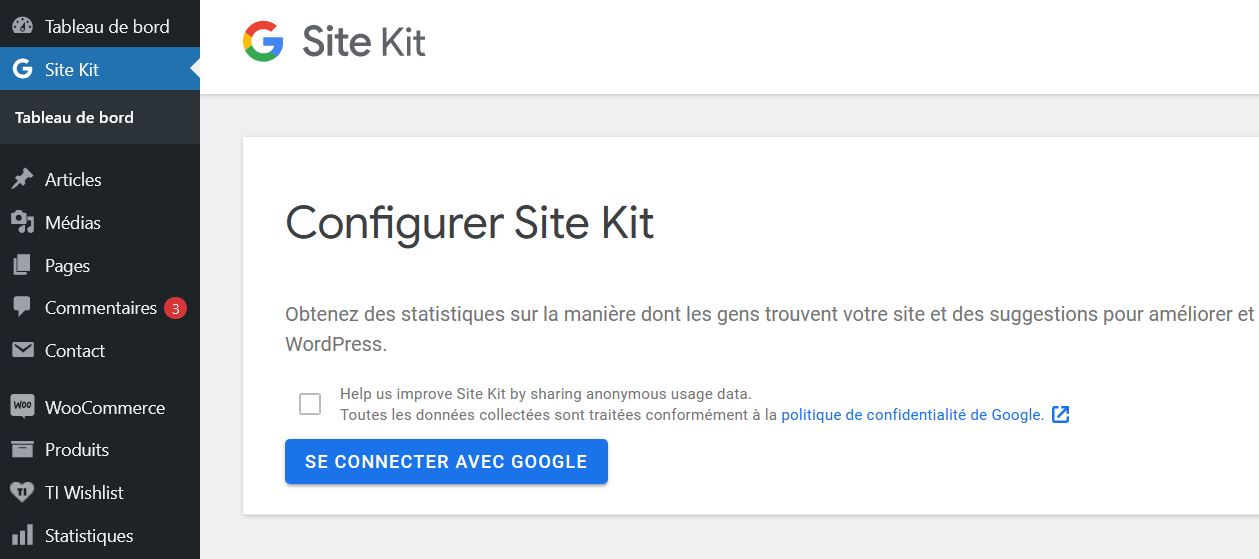
Mais, arrêtez vous au paramétrage de Search Console. N'intégrez pas via Site Kit, Google Analytics, sur votre site. Nous pousserons Google Analytics une fois que Google Tag Manager aura été intégré sur votre site via Site Kit.
Cliquez, donc ensuite, sur le lien "Site Kit" qui apparait désormais en haut à droite dans la colonne de navigation. Cliquez ensuite sur "Paramètres" dans le menu vertical puis sur l'onglet sur "Connecter d'autres services" et choisissez Google Tag Manager. Site Kit va vous demander les autorisations pour accéder au compte Google Tag Manager, dites oui à tout.
Après cela, quittez Wordpress, rendez-vous sur l'espace de travail Google Tag Manager et créez une balise Google Analytics 4 configuration, avec un déclencheur "Toutes les pages".
Paramétrez et publiez la nouvelle version du conteneur.
Normalement, tout fonctionne.
Si vous aviez déjà installer Google Analytics ou Google Tag Manager via une extension dédiée ou en dur dans le code dans les fichiers header.php, n'oubliez de neutraliser ces installations de façon à ce qu'il n'y ait pas doubler installation de Google Tag Manager ou de Google Analytics.
Attention, vous aurez compris que bien que Site Kit soit capable d'intégrer tous les outils marketing de Google, nous vous recommandons de n'intégrer sur Search Console et Google Tag Manager via Site Kit et de pousser les autres tags via Google Tag Manager: ce sera plus pratique à gérer, mais vous permettra surtout d'être en conformité avec la loi sur la collecte de données personnelles: en effet, c'est uniquement Google Tag Manager qui peut décider de bloquer Google Analytics auprès des internautes ont refuser d'être trackés (cf le pop up de recueil du consentement que vous voyez sur un grand nombre de site).
Vous souhaitez parfaitement maîtriser Google Tag Manager ? Inscrivez-vous à notre formation à Google Tag Manager en ligne.
Formation Google Analytics Version 4
Vous souhaitez parfaitement maîtriser Google Analytics version 4 et d'intégrer un système de recueil du consentement sur votre site ? Inscrivez-vous à notre formation à Google Analytics version 4.