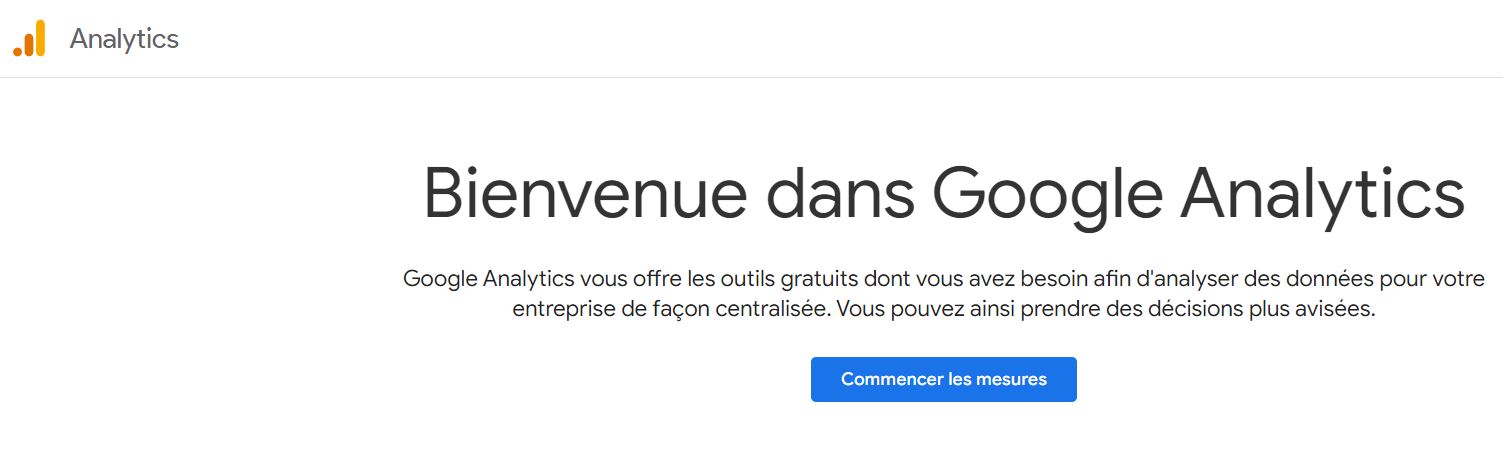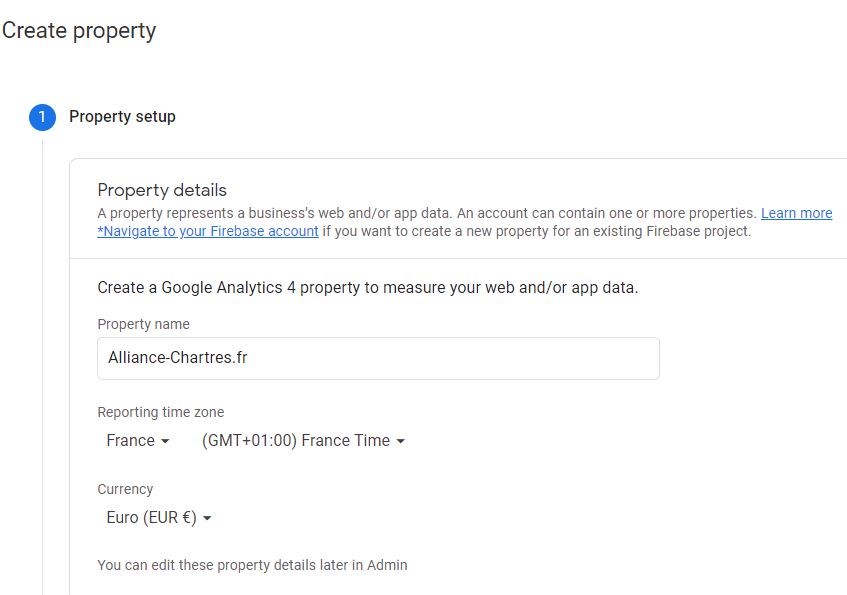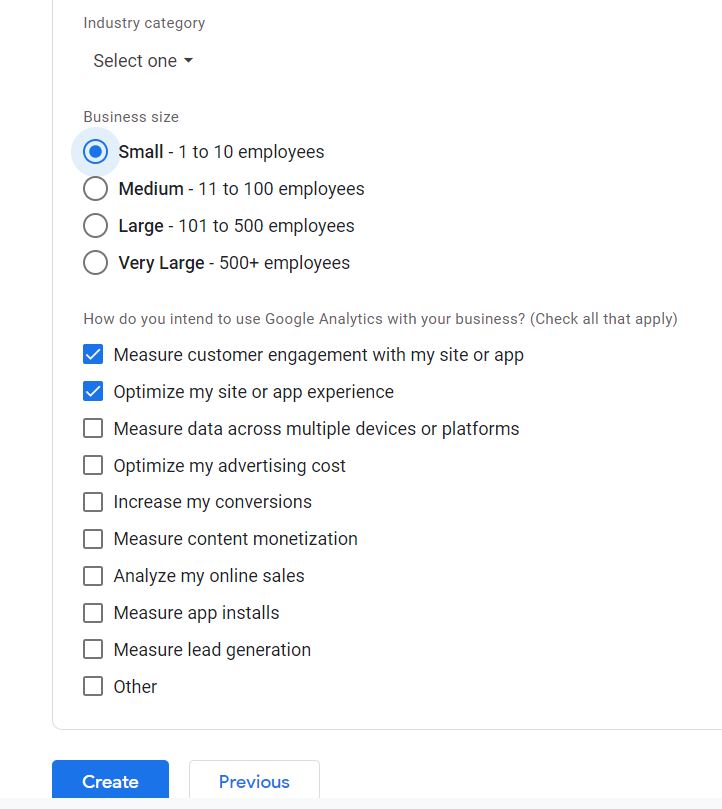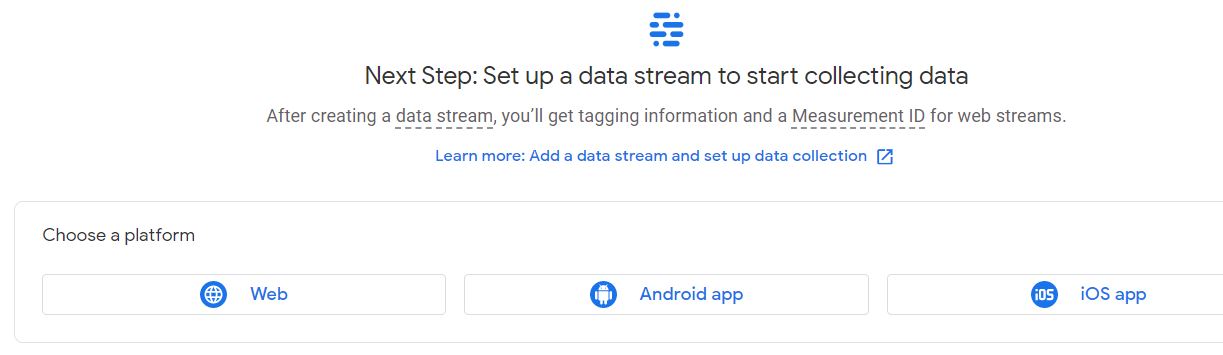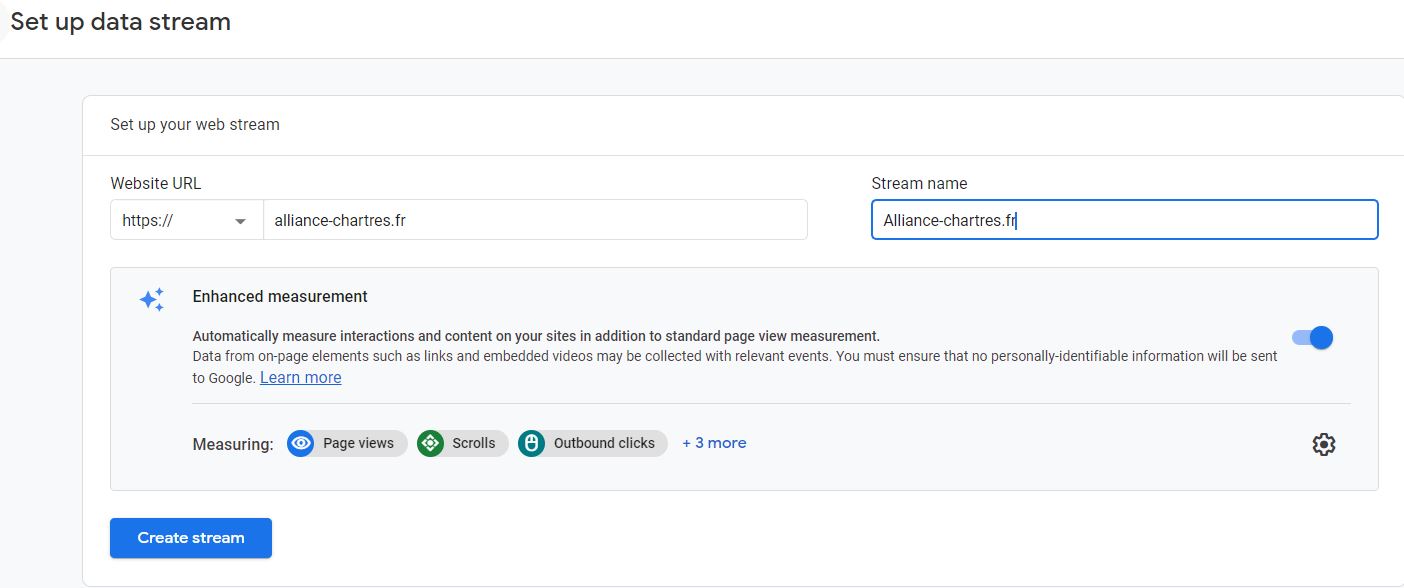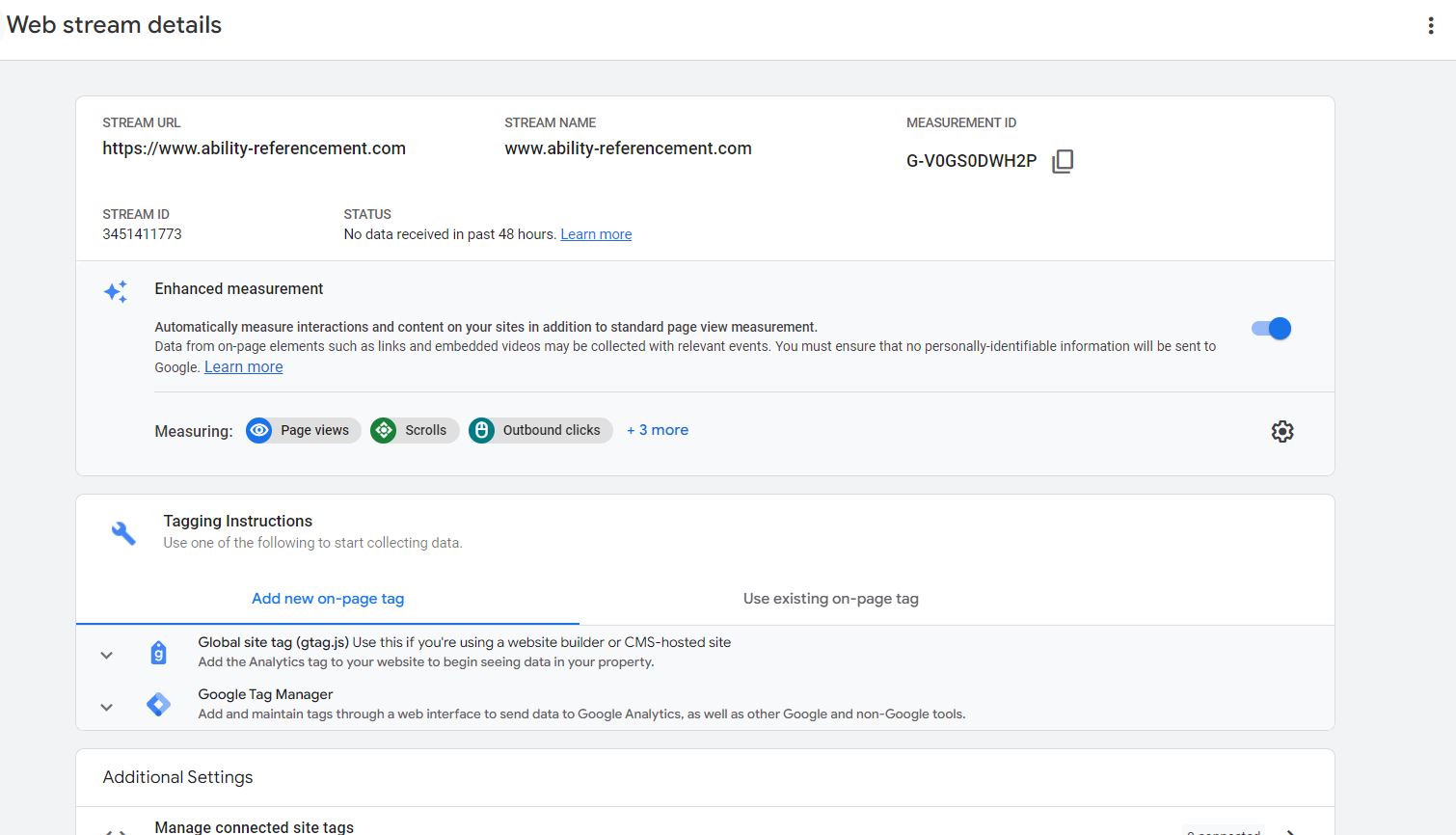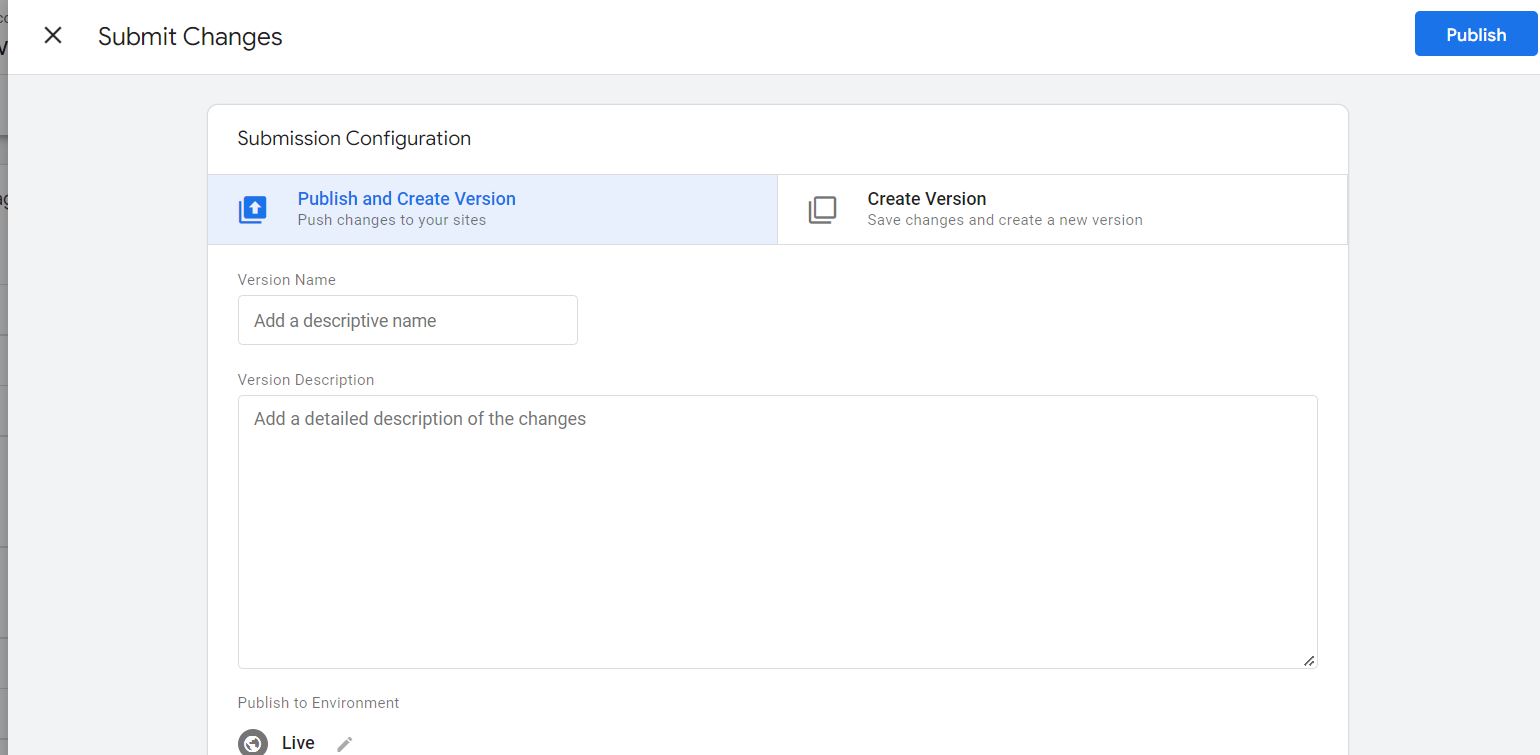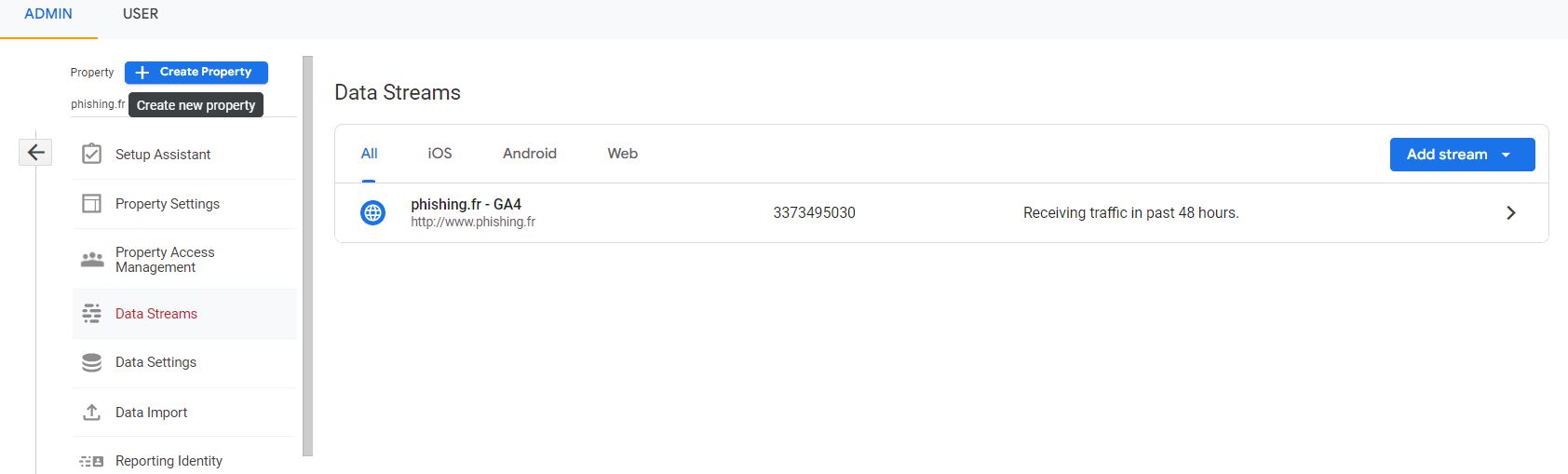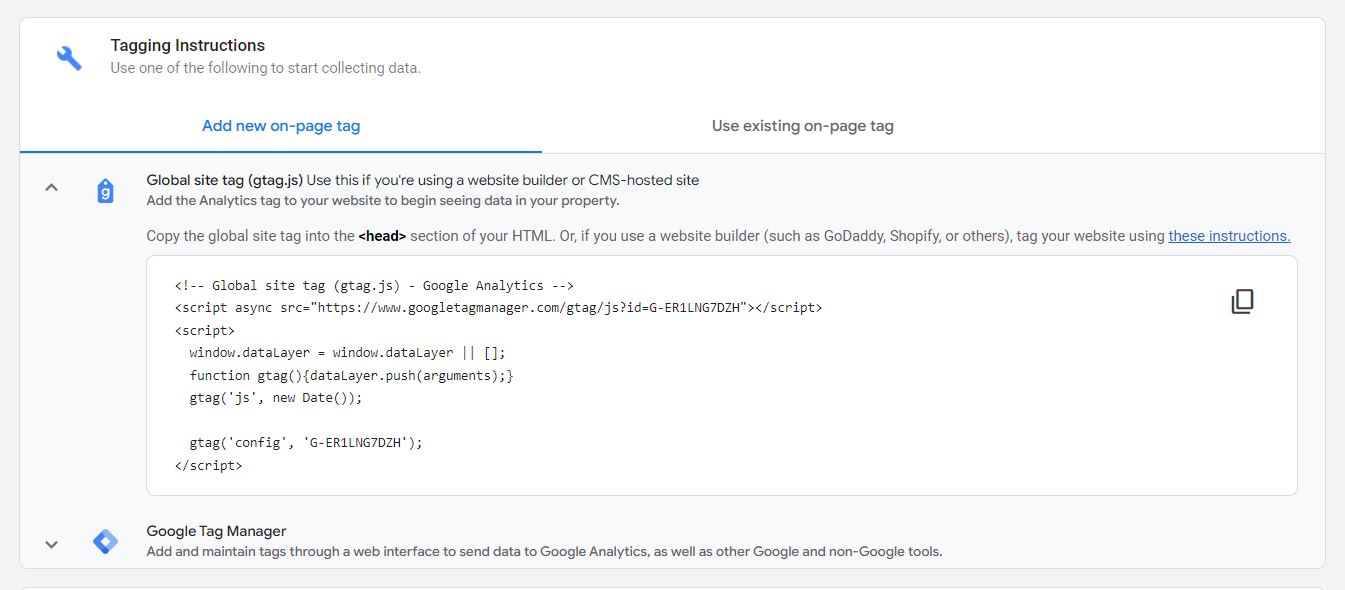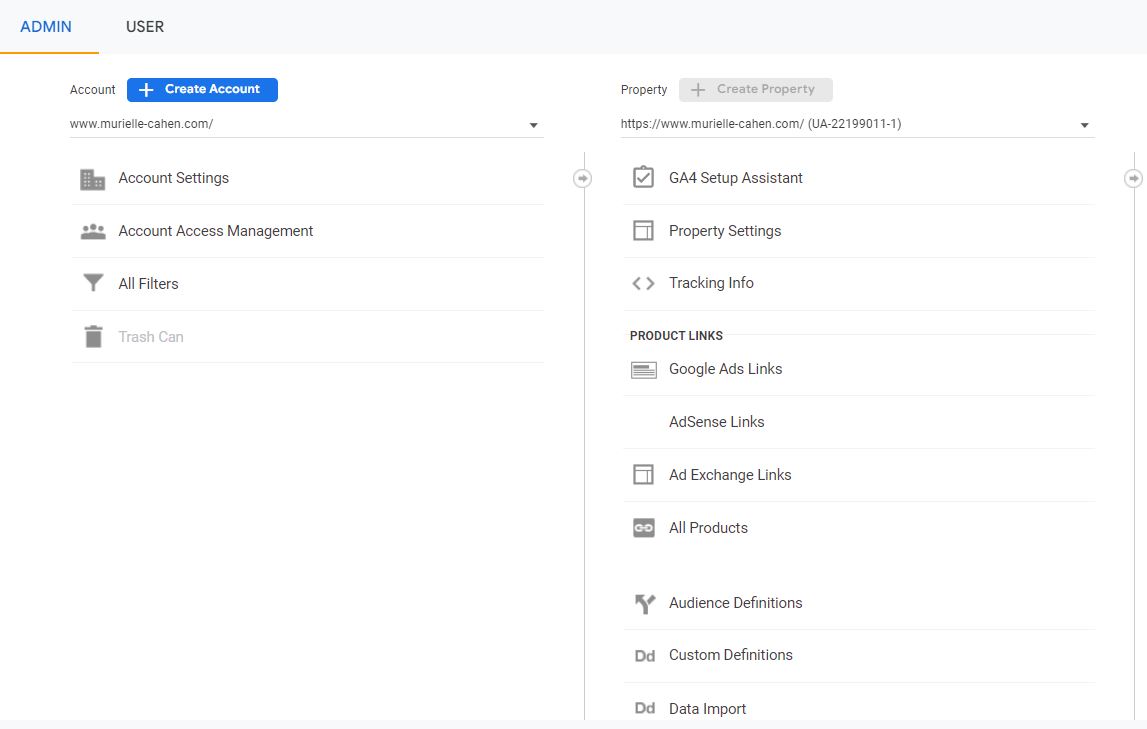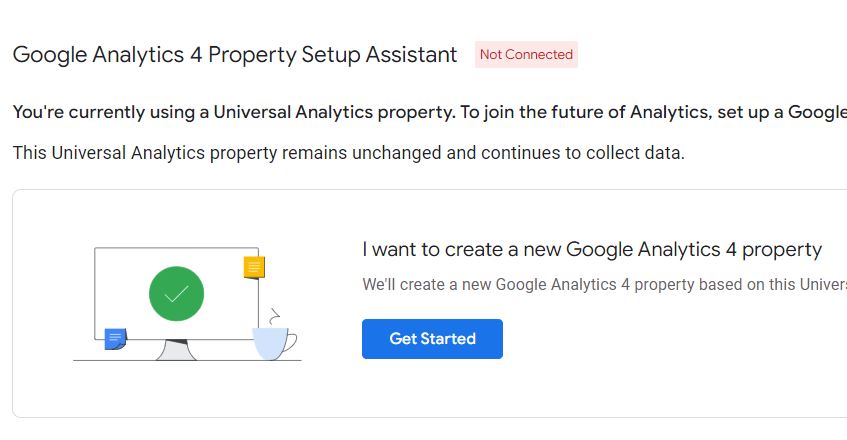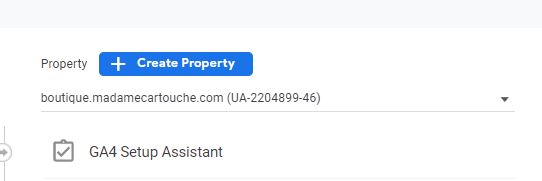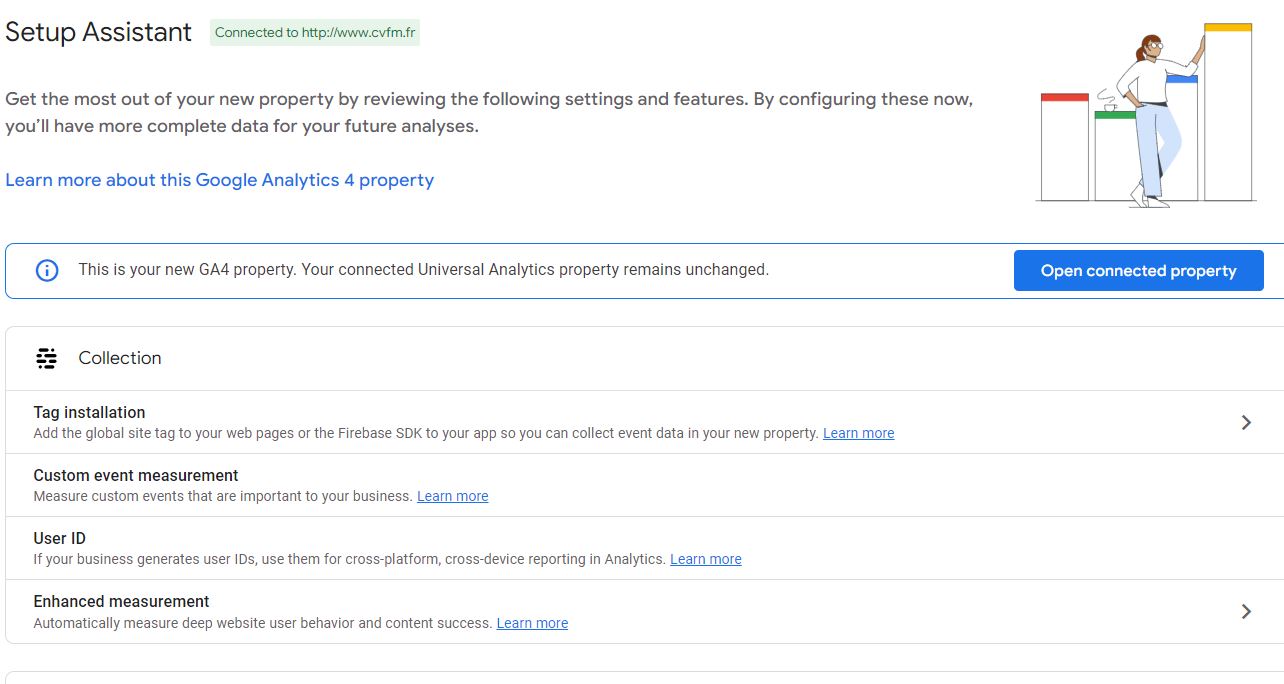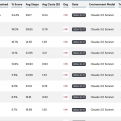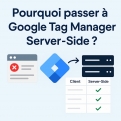Installer Google Analytics 4 en 10 minutes
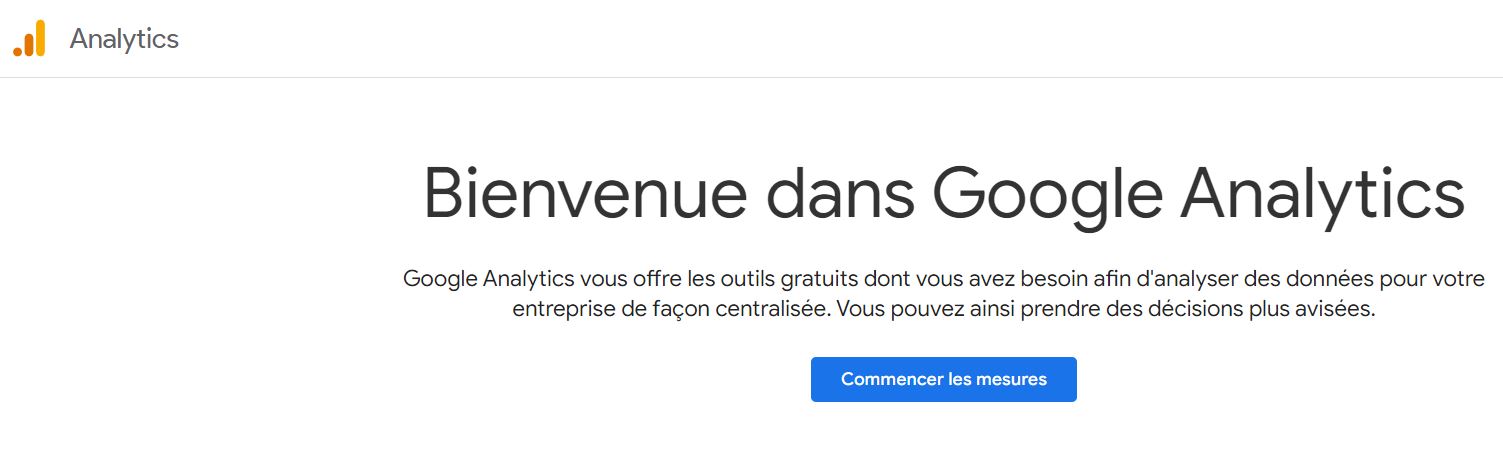
Guide complet pour apprendre à installer Google Analytics.
Si vous désirez installer un compte Google Analytics 4 sur un site, deux cas de figure se présentent
- Soit vous l'installez sur un site sur lequel Google Analytics n'a jamais été installé.
- Soit vous avez déjà installé la version Universal Analytics (la version classique) sur votre site.
Nous allons traiter les deux cas.
Dans cette vidéo extraite de notre formation complète "Maitriser Google Analytics version 4", nous traitons le cas d'un site sans Google Analytics.
Dans la suite de l'article, nous traiterons les deux cas.
Voici le détail de la vidéo par écrit.
1. Installation de Google Analytics 4 sur un nouveau site
Si vous n'avez pas déjà un compte Google Analytics, vous devez en créer un.
Lorsque vous créez un nouveau compte, Google crée par défaut une nouvelle propriété en version Google Analytics 4 (et non Universal Analytics).
Cependant, il vous permet également de créer une propriété version "Universal Analytics".
- Connectez-vous à votre compte Google général et allez sur https://analytics.google.com/analytics/.
- Cliquez sur le bouton "Démarrer les mesures" (c'est curieusement formulé, je vous l'accorde)
Fournissez, ensuite, le nom de votre compte (généralement un nom de société).
Cliquez sur "Suivant" après avoir fourni le nom de l'entreprise.
Fournissez un "Nom de propriété" (le plus simple est le nom de domaine de votre site) ici et sélectionnez les "Fuseau horaire de rapport" et "Devise" (GMT+1 et EUR si vous êtes une entreprise française).
Pour créer une propriété Universal Analytics en même temps qu'une propriété GA4 analytics, cliquez sur "Afficher les options avancées"
C'est l'option la plus intéressante car vous pourrez comparer les deux versions de Google Analytics.
- Faites passer le commutateur de Off à On, et il deviendra bleu.
- Maintenant, fournissez l'URL d'un site Web ici et sélectionnez l'option pour créer deux comptes GA4 et Universal Analytics en même temps.
- Cliquez sur "Suivant" après avoir sélectionné cette option.
- Fournissez les informations "À propos de votre entreprise" en indiquant votre secteur d'activité, la taille de votr entreprise et la manière dont vous comptez utiliser Google Analytics dans le cadre de votre activité.
Cliquez sur "Créer/Create" après avoir sélectionné toutes les options pertinentes pour créer GA4 et Universal Analytics sous le nouveau compte Google Analytics.
Cochez les cases correspondantes pour accepter les conditions de traitement des données comme l'exige le GDPR et les conditions de protection des données du contrôleur-contrôleur de la mesure.
Cliquez maintenant sur "J'accepte".
L'acceptation des conditions vous amènera à l'écran "Flux de données".
Un flux de données correspond à l'ensemble des données captées par Google Analytics pour votre compte GA4.
Cliquez simplement sur "Web" sans trop vous poser de question (en tout cas si l'objectif est d'installer GA4 sur un site et non une application, ce qui est probablement votre cas si vous lisez cet article d'introduction).
- Renseignez l'écran suivant.
- Laissez cochées, les options de mesure améliorée (enhanced measurement) précochées afin de collecter le plus d'informations possibles. C'est un choix qui est laissé au webmaster, mais décocher cette option revient à se priver de l'un des points forts de Google Analytics 4.
L'écran suivant vous permet de régler certains paramètres, mais surtout, dans un premier temps, d'accéder à deux éléments pour installer Google Analytics 4:
- Les différentes options pour installer Google Analytics 4 en dur dans le code ou via un système de gestion de balise (tag management), comme Google Tag Manager
- L'identifiant de mesure (Measure ID) dont vous aurez besoin pour créer votre tag Google Analytics dans Google Tag Manager, si vous utilisez cet outil (Google Tag Manager) pour installer Google Analytics 4.
Vous venez de créer une propriété Google Analytics 4.
Passer à l'installation du code Google Analytics 4 sur votre site.
3. Installer le code Google Analytics 4 sur votre site
Vous avez deux grandes options pour installer Google Analytics sur votre site
La plus solide est de passer par Google Tag Manager.
- Si Google Tag Manager n'est pas installé, profitez-en pour l'installer.
- Si Google Tag Manager est installé sur votre site, c'est l'un des tags les plus simples à installer.
Sinon, vous pouvez passer par une extension de votre CMS ou injecter le code Google Analytics dans le code de toutes vos pages (vous ou un développeur).
3.1 Ajouter le code de suivi GA4 à un site Web à l'aide de Google Tag Manager
Il existe deux balises Google Analytics 4 que Google Tag Manager peut prendre en charge.
Google Analytics : Configuration de GA4
Google Analytics : Événement GA4
Ne faites pas attention à la balise événement GA4 pour l'installation. C'est l'autre qui vous intéresse, Configuration de GA4.
- Connectez-vous à votre compte Google et visitez le site https://tagmanager.google.com/.
- Cliquez sur l'option "Ajouter une nouvelle balise " sous "Nouvelle balise".
Cliquez sur "Configuration des balises".
Sélectionnez "Google Analytics : GA4 Configuration" dans la fenêtre "Choisir type de balise"/"Choose Tag Type".
Entrez l'"ID de mesure"/"Measurement ID" que vous avez relevé dans Google Analytics sur l'écran du "Flux de données"
Cliquez sur l'option "Déclencheur"/"Triggering".
Sélectionnez "All Pages/Toutes les pages".
Renommez cette balise en indiquant " GA4 configuration " ou un nom de votre choix.
Cliquez sur le bouton "Enregistrer"/"SAVE" pour enregistrer cette balise.
Vous pouvez prévisualiser les changements en cliquant sur le bouton "Aperçu"/"Preview".
Dans la fenêtre qui s'ouvre, entrez l'URL de votre site Web et cliquez sur l'option "Démarrer".
Attention, les informations suivantes apparaissent dans l'onglet généré par l'extension "Tag Manager Assistant Legacy".
Si vous l'avez pas installée, installez la (dans Chrome uniquement) ou passez à l'étape "Publier"/"Publish"
Vérifiez si le "GA4 Configuration Tag" apparaît sous "Tags Fired".
Retournez maintenant sur l'onglet Google Tag Manager et cliquez sur le bouton "Envoyer"/"Submit".
Cliquez sur "Publier".
Vous pouvez vous arrêter la, Google Analytics version A4 est installé.
Maintenant, vous pouvez vous la raconter et dire que vous avez installé "GA4" sur votre site.
C'est stylé :-)
La suite de cet article concerne ceux qui n'utilisent pas Google Tag Manager pour installer GA4.
3.2 Ajouter le code de suivi GA4 sur un site Web sans utiliser le Google Tag Manager
Il existe quatre façons d'ajouter le code de suivi GA4 à un site Web sans utiliser le gestionnaire de balises Google.
a. Connecter l'ID de mesure à la propriété UA existante dans Universal Analytics
b. Ajouter une nouvelle directive "Config" dans le code Google analytics existant du site Web.
c. Copiez et collez le script du code de suivi GA4 dans la section <head> des pages de votre site.
d. Utiliser une extension de votre CMS permettant d'installer GA4 sans coder (Google Site Kit pour Wordpress, par exemple).
3.2.a. Connecter l'ID de mesure à une propriété UA existante dans Universal Analytics
Si vous avez déjà un code Universal Analytics sur votre site Web et que vous vouliez ajouter l'ID de mesure GA4 à votre site, vous devez connecter l'ID de mesure GA4 sous la propriété Universal Analytics dans le code de suivi sous " Tracking Info " dans la colonne de propriété dans la section d'administration de Google Analytics.
Cliquez sur "Admin" situé dans le coin inférieur gauche.
Cliquez sur "Data Streams/Flux de données" et sélectionnez "Web". Cliquez sur la flèche (>) sous "Data Stream/flux de donées" qui vous amènera sur la page "Web Stream Details".
Dans le coin supérieur droit, vous pouvez voir un ID de mesure GA4. Copiez cet ID.
Maintenant, allez dans votre propriété Universal Analytics existante dans > Admin > Infos de suivi > Code de suivi.
Descendez sur la page jusqu'à ce que vous voyiez l'option "Site tag associés"/"Connected Site Tags". Cliquez sur cette option.
Vous pouvez coller l'ID de mesure (celle qui commence par G-....) que vous avez copié à l'étape précédemment pour créer une nouvelle balise.
Une fois que vous avez cliqué sur "Connecter", votre propriété Universal Analytics et votre propriété GA4 sont liées.
Vous souhaitez parfaitement maîtriser Google Analytics version 4 ? Inscrivez-vous à notre formation à Google Analytics version 4.
3.2.b Ajouter une nouvelle directive "Config" dans le code existant sur le site web
Si vous avez déjà un code de tracking (gtag.js) sur le site Web et que vous souhaitez ajouter l'identifiant de mesure GA4 à votre site, voici une deuxième option qui vous permet ajouter une deuxième directive "config" au code de tracking existant.
Voici le code gtag.js qui doit être inséré sur votre site que ressemble le code d'analyse.
<!-- Global site tag (gtag.js) - Google Analytics -->
<script async src="https://www.googletagmanager.com/gtag/js?id=UA-xxxxxxxxx-1"></script>
< script>
window.dataLayer = window.dataLayer || [] ;
function gtag(){dataLayer.push(arguments);}
gtag('js', new Date()) ;
gtag('config', 'UA-Property ID') ;
</script>
Après la ligne 8 du code gtag.js mentionné ci-dessus, ajoutez une directive "config" supplémentaire ayant l' propriété GA4 "Measurement ID".
Après avoir ajouté une directive "config" supplémentaire ayant l'ID de Mesure / "Measurement ID" de votre nouvelle propriété GA4 , comme suit:
<!-- Global site tag (gtag.js) - Google Analytics -->
<script async src="https://www.googletagmanager.com/gtag/js?id=UA-xxxxxxxxx-1"></script>
< script>
window.dataLayer = window.dataLayer || [] ;
function gtag(){dataLayer.push(arguments);}
gtag('js', new Date()) ;
gtag('config', 'UA-Property ID') ;
gtag('config', 'G-Propert ID') ;
</script>
Voici une solution différentes pour installer le code Google Analytics 4.
3.2.c. Copiez et collez le script du code de suivi GA4 dans la section <head>.
Cliquez sur l'option "Admin" située dans le coin inférieur gauche.
Cliquez sur l'option "Data Streams/Flux de données", et sélectionnez le menu "Web". Cliquez sur la flèche (>) sous "Data Stream/Flux de données" pour aller à la page "Web Stream Details".
Maintenant, sur l'écran "Web Stream Details", sous l'onglet "Tagging Instructions/Installation de la balise", trouvez "Add New On-Page Tag/Ajouter la nouvelle balise sur la page". C'est là que vous pouvez trouver "Global Site Tag (gtag.js)".
Copiez et collez ce code dans le <head> de chaque page web que vous souhaitez tracker.
Vous souhaitez parfaitement maîtriser Google Analytics version 4 avec toutes les explications en vidéo par un expert du marketing digital ? Inscrivez-vous à notre formation à Google Analytics version 4.
3.2.d Installer via une extension de votre CMS
La solution varie selon votre CMS.
Rendez-vous sur la page d'installation des extensions et tapez Google Analytics 4. Sélectionner l'extension qui a reçu le plus d'évaluations positives.
En général, il vous suffira d'indiquer dans cette extension l'ID de mesure/Measurement ID sur la page de paramétrage de l'extension.
2. Mettre à niveau une propriété GA4 à partir d'une propriété Universal Analytics déjà installée sur votre site
Vous avez déjà installé Google Analytics-Universal Analytics et que vous vouliez passer à Google Analytics 4 (GA4), tout en conservant vos données historique ?
Accéder à la page d'administration.
Cliquez sur Propriété / Assistant de configuration GA4 (GA4 Set Up assistant)
Cliquez ensuite sur "Commencer" / "Get Started".
Dans la fenètre qui s'ouvre, cliquez sur "Créer une propriété"/"Create Property"
Sur la page de configuration, cliquez sur Tag Installation, récupérez l'ID de Mesure et créer une balise GA4 dans Google Tag Manager (comme indiqué pour l'installation de GA4 sur des sites vierges).
Vous venez de créer une propriété Google Analytics 4 associé à votre propriété Google Analytics 3 / Universal Analytics.
Félicitations !
Il ne vous reste qu'à installer le code comme indiqué au début de cet article dans la partie sur l'installation de Google Analytics sur un site vierge.
Vous souhaitez parfaitement maîtriser Google Analytics version 4 avec toutes les explications en vidéo par un expert du marketing digital ? Inscrivez-vous à notre formation à Google Analytics version 4.